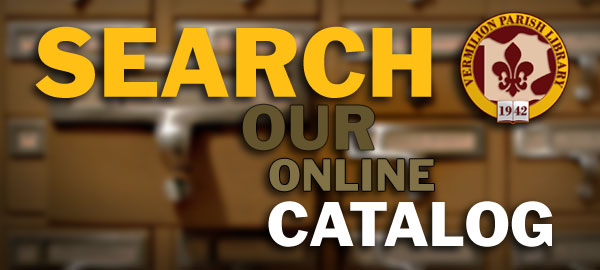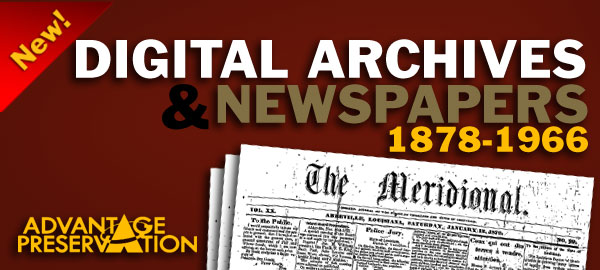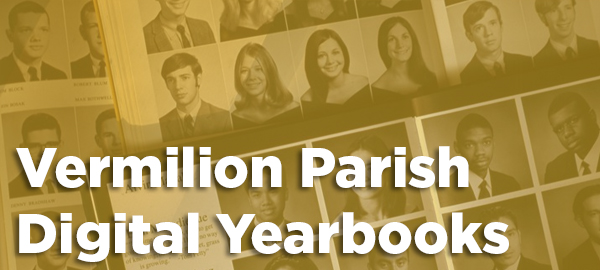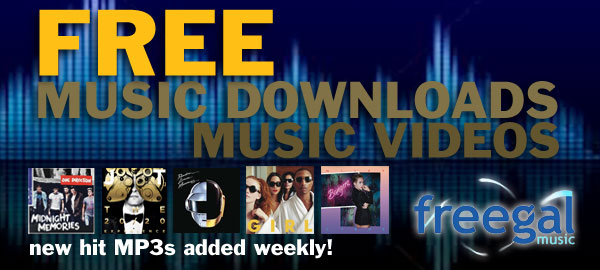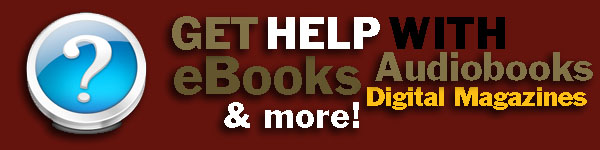Accessing OverDrive with Barnes & Noble Nook
1. Visit our website at www.vermilion.lib.la.us through your home computer.
2. Scroll down to the section on the left of the screen titled Databases and eBooks and tap on OverDrive. For first time users, continue with step 3. For others who have already logged into OverDrive before, continue with step 6.
3. Tap on the Sign In tab on the top-right section of the OverDrive website.
4. From the drop-down menu, select Vermilion Parish Library.
5. Enter your library barcode number, which is 8 total digits found on the back of your current (maroon colored) library card. Tap the Sign In button. Note: The 8 digit number starts with three zeros. If you own a blue library card, you will need to come to the library to apply for a new library card. If you have any problems with this, call us at 337-893-2674.
6. Search for a book:
- You can use the Quick Search at the top left hand side.
- Browse by genre or collection by first tapping the Home tab at the top of the screen, and then tapping the various options in the left hand panel or in the center of the screen.
- Tap Advanced Search (under the quick search) to conduct a more specific search.
7. Select a title. Be sure that the title you have selected is an Adobe EPUB. Tap Add to Basket. If a title is not available for checkout, you can place a Digital Hold (this is the same as reserving an item).
8. Tap Proceed to Checkout.
9. Choose a lending period from the drop-down menu. You have the option of either a 7 day or 14 day checkout period. Tap Confirm Checkout.
10. Notice the blue hyperlink under the title of the book. If this is the first time that you have used OverDrive, you will probably need to tap on this link to download Adobe Digital Editions. This is a free program and a necessary step in the checkout process.
11. Tap the Download button. This will send your eBook to Adobe Digital Editions on your computer. You can read the book on your computer or transfer the title to your Nook device.
12. Delivery to your Nook via USB:
- Using the USB cord that came with your Nook, plug the Nook into your computer and transfer the OverDrive book by dragging the book’s icon to the Nook icon on the left side of the screen.
Returning OverDrive Books Early
1. Go to Adobe Digital Editions on your computer.
2. Place your cursor on the title that you would like to return.
3. A small arrow appears in the upper left hand corner, just above the image of the cover.
4. Using this drop-down menu, tap on Return Borrowed Item. This will electronically remove the OverDrive book from your checked out items.
5. You can tap on the Nook icon on the left side of the screen to delete the image of the book from your Nook library by using the arrow on the left-hand side of the book cover and selecting Delete Item.
Visit this website for tutorial videos online and/or additional help: OverDrive Help